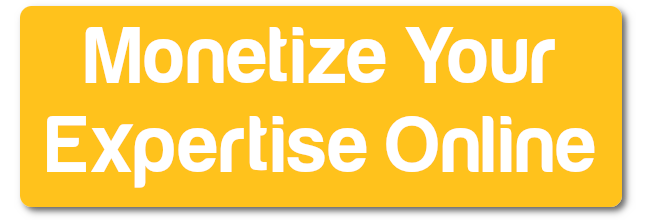Are your Google Ads targeting other unwanted locations? (without you knowing!)
Google Ads are a very powerful way of getting your course in front of lots of potential students, and are one of the key marketing options that we teach in ‘Monetize Your Expertise Online’. Google’s search engine (and that of the Google Search Network) offers access to over a billion people worldwide meaning that you can find an audience for your training regardless of the subject matter.
Key to spending your campaign budget effectively is the ability to target who is shown your ad. Not only can you select what keywords your ad will be triggered by, but you can set demographics of visitors, such as age, gender and location.
But are your ads actually being shown in locations other than the ones you configured your Campaign to target? If so, that can mean wasted budget, an inaccurate click through rate (CTR), and even possibly an impact on Google’s machine learning abilities when maximising your conversions (if that is the bid strategy you have selected).
Targeting your ads
Within your Campaign Settings panel, there are various options for setting bid strategy, marketing objectives, where on Google’s platform your ads are shown, and location targeting.
If you open the Locations drop-down panel, you can either select ‘All countries and territories’, just your home country, or a specific location or locations.
These specific locations can be as small as your local town, or as large as countries of the world. To target specific locations, use the ‘Enter Location’ field, or even the ‘Advanced Search’ options.
As you type a location, intelligent search will suggest options - pick the address, region or country that you need and it will be added to your list. For our campaigns, we target the main English-speaking nations so:
United States
United Kingdom
Canada
Australia
New Zealand
Ireland
You can even configure locations to ‘exclude’, meaning you can be very specific about where (or where not) your ads are to be shown.
Don’t forget to click ‘Save’ when your list is complete.
Checking where your ads are being shown
So now that we have targeted our ads, how do we check where they are actually being shown? To do this we need to use Google Analytics.
Google Analytics (GA) is a free app that Google provide that monitors all the traffic to your website and gives you loads of useful data about who is visiting, how they found your site, and what they did whilst on your site.
If you don’t already have a Google Analytics account with your website connected, then you need to do that now. Click here for instructions on how to set up GA for your website.
Open your GA panel, and make sure that you are viewing the correct account at the top of the screen.
Next, in the left-hand menu, select ‘Reports’ / ‘Acquisition’/’Traffic Acquisition’.
Next, we need to choose a date range to be reported on. Let’s choose the last 7 days. Use the date picker in the top-right corner of the panel to select the date range you want to report on. Obviously this requires your ad campaign to have been running for that period.
This panel now displays the main channels of traffic into my site. The data is split into different sectors such as ‘Paid Search’, ‘Organic Social’, ‘Organic Search’ and ‘Direct’. You can read what each of these refers to here.
We can see the ‘Paid search’ channel, which will obviously include the data that we are looking for, but we need to be a bit more specific. Click the down arrow next to ‘Session default channel group’ to open the drop-down menu.
Then from the menu select ‘Session source/medium’.
Now GA displays a more detailed breakdown of my traffic, including the number of visits (sessions) that were brought from Google CPC (cost-per-click) advertising.
Great, so we have now isolated all the visits that came via my Google Ads campaign for the last 7 days. Our big question though is where geographically the users were based? Are they all from the 6 English-speaking countries that I configured in my Campaign?
To find out, we need to see this data cross-referenced by geographic location. To do this, click the ‘+’ symbol at the top of this chart, next to ‘Session source/medium’.
This will open a list of sub menus of all the different attributes we can cross-reference our table by. Select ‘Geography’ and then the type of area that you want to segment the data by. In my case that is ‘Country’.
Now GA displays all my traffic cross-referenced by channel and location. As Google Ads generate the largest number of visits for my website, the data for Google CPC is at the top of the table. If that is not the case for you, Google CPC data may be further down the table or even on the next page of the table.
To view other pages of the table, or to expand the number of rows displayed, use the selection fields in the top-right corner of the table.
Anyway, here is my table. I can see all the countries that visitors who clicked a Google Ads link came from.
What? Although I expected ‘United Kingdom’, ‘United States’, and ‘Ireland’, my ads are also being shown to people in ‘South Africa’, ‘India’, ‘France’ and ‘Nigeria’!
This is using up a significant portion of my ad spend budget, targeting the wrong places…..
Fixing the problem
So what is going on here? In actual fact, when we configured the Locations in our Google Ads campaign, Google by default shows ads to someone if the ‘user is in the target location or has shown interest in the target location’. So this could include someone who travels to that area regularly, runs a business there, or has some other reason linking them with the selected locations.
This setting means I get lots of unrealistic enquiries from people in parts of the world where my course is just not relevant, wasting my ad budget with expensive ads. So how do we resolve this?
To tell Google to only show my ads to people who are based in my target locations, I have to go back to my Google Ads Campaign Settings.
First off I need to make sure I am viewing the correct Ad Campaign (top left), then open the ‘Settings’ panel, and use the down arrow next to ‘Locations’ to open that sub panel again.
This is where I added my 6 English-speaking countries to my Campaign earlier. The trick to resolving my wayward targeting is hidden away at the bottom of this sub panel in ‘Location options’. Open that now.
By default, new Campaigns are set to ‘Presence or interest: People in, regularly in, or who’ve shown interest in your targeted locations (recommended)’. This can include all sorts of people that Google determines are relevant, according to fairly vague criteria.
We want to select ‘Presence: People in or regularly in your targeted locations’. Then click ‘Save’.
Did it work?
After a period of time, you can check if the fix has worked. Follow the instructions in the ‘Checking where your ads are being shown’ section above to see if the traffic after you made that change is now coming only from the locations you chose.
Here is my table since I made the changes yesterday.
As you can see, my ads are now only showing to people who are in my chosen locations - my budget is now being much better utilised and hopefully my Google Ads ‘maximise conversions’ campaign (targeting lead generation via my free lead magnet) will learn faster now and my budget will start to stretch even further.
Receive this FREE ‘Beginner’s Guide to Creating Online Courses’ today
This FREE email mini-series answers some of the most common questions about building your own eLearning course, and includes:
‘Why teach online?’
‘What is involved in creating an online course?’
‘Your first steps towards becoming an online teacher’